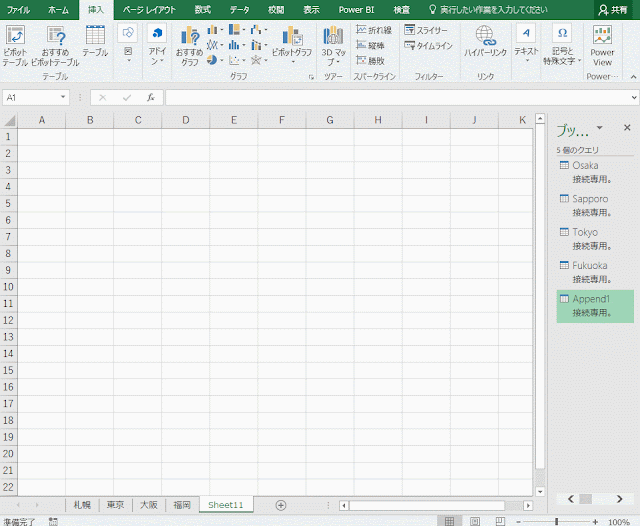セルの書式設定がある Excel からすると「なにそれ?」なタイトルですが、Power BI サービスで分析結果のデータを共有するために、レポート、ダッシュボードの準備で Power BI Desktop を使っていると、早い段階で「???」と、はまるネタです。数値データに3桁カンマをつけたい、です。
ちなみに、Excel で数値データに3桁カンマを付けるのは、当然リボンのコマンドでもできますが、ショートカットキーは、Ctrl+Shift+1 (つまり、Ctrl+!)です。
さらに、ちなみに(笑)、この Ctrl+Shift+1はトグルではないので、3桁カンマの解除はこのショートカットを再度押してもできません。標準の書式を設定するショートカットがあり、それが Ctrl+Shift+チルダ(~)です。チルダは、ひらがなの「へ」ですよ。標準に戻すこのショートカットは「知っていれば」意外に使う場面が多いと思います。
というか、Power BI Desktop のレポートに、もっとも近いのは Excel の「Power View」なんですが、あまりに知名度低いし、今となっては「黒歴史」的に、無かったことにしたいような扱いの機能なので、あえて、ピボットテーブル レポートとピボット グラフ、としました・・・。技術的に Silverlight と HTML5 に翻弄されちゃいました、という感じでしょうか。
[Microsoft] Excel 2013 で Power View シートを作成する
Power View を無かったことにしたいような扱いの話はこちらで紹介してます。
[Road2CloudOffice] Power BI と Excel
さて、Power BI Desktop はもちろん、Excel のピボットテーブル レポートもそうなんですが、最終的なレポートの形が、おぼろげながらも「ぼんやり」とないと、何のデータをどこから手を付けていいかわからなくなります。
ただ、そんな中でも、Power BI Desktop で、取り込んだテーブルの列の「合計」や「個数」はビジュアル(視覚化)の「カード」を使えば、すぐに「レポート」で表示することができます。このあたりの操作性や動きはピボットテーブルに近く、数値のみの列であれば合計が表示され、数値以外の数値があれば個数が表示されます。
ピボットテーブルの「フィールドリスト」のようなウィンドウから数値の列(フィールド)を選べば、自動的に「合計」が表示されます。縦棒グラフのビジュアルが使われるので、カードのビジュアルを選ぶと、もし桁が多いと以下のように表示されます。
これは、ビジュアル(視覚化)の書式-データラベル-表示単位が「自動」になっているためで、これを「なし」に変更します。感覚的にはここに「桁区切りを使用する」がありそうなのですが、ありません。
そして、この操作手順の状態で、リボンの「モデリング」の書式設定に「桁区切り記号」があるのですが、グレーアウトして選択することができません。
このカード ビジュアルの数値に3桁カンマをつけたいのです。が、レポートでカードのビジュアルを選んだ状態だけでは、桁区切り記号のコマンドはグレーアウトしている・・・
最初のころ、これで悩みました。
そのころの対応は、いったんデータに戻って、その列(フィールド)に対して「桁区切り記号」をつけていました。データ側の列に桁区切り記号をつけると、レポートのビジュアルの数値も桁区切り記号がつきます。
ただ、この方法、独自にメジャーを作ったときに、対応する列はなく、関連する列をすべてに桁区切り記号をつけても、3桁カンマがつかないのです。
レポートのビジュアルに表示されている数値に3桁カンマをつける=レポートで「モデリング」タブの「書式設定」のグレーアウトを外すのは、表示形式を変えたいビジュアルを選択するのではなく、右端にあるフィールドリストのフィールドを選択すると、書式設定可能になるのです。
対象となるビジュアルは選択する必要はなく、作成したメジャーはデータにはありませんが、フィールドリストに表示されるので、そのメジャーを選択すると、リボンで書式設定が可能になります。
わかってしまえば、なんともない操作なのですが、結構長い間適切な操作をしていなかったので、ご紹介しました。
[追記]
[Power BI Desktop] 数値の 3桁カンマ、再び。
https://road2cloudoffice.blogspot.jp/2017/02/power-bi-desktop-3.html
ちなみに、Excel で数値データに3桁カンマを付けるのは、当然リボンのコマンドでもできますが、ショートカットキーは、Ctrl+Shift+1 (つまり、Ctrl+!)です。
さらに、ちなみに(笑)、この Ctrl+Shift+1はトグルではないので、3桁カンマの解除はこのショートカットを再度押してもできません。標準の書式を設定するショートカットがあり、それが Ctrl+Shift+チルダ(~)です。チルダは、ひらがなの「へ」ですよ。標準に戻すこのショートカットは「知っていれば」意外に使う場面が多いと思います。
ExcelユーザーにとってのPower BI Desktopは「ピボットテーブル レポート & グラフ」
私はここに行き着くまで結構時間がかかりました(笑)。というか、Power BI Desktop のレポートに、もっとも近いのは Excel の「Power View」なんですが、あまりに知名度低いし、今となっては「黒歴史」的に、無かったことにしたいような扱いの機能なので、あえて、ピボットテーブル レポートとピボット グラフ、としました・・・。技術的に Silverlight と HTML5 に翻弄されちゃいました、という感じでしょうか。
[Microsoft] Excel 2013 で Power View シートを作成する
Power View を無かったことにしたいような扱いの話はこちらで紹介してます。
[Road2CloudOffice] Power BI と Excel
さて、Power BI Desktop はもちろん、Excel のピボットテーブル レポートもそうなんですが、最終的なレポートの形が、おぼろげながらも「ぼんやり」とないと、何のデータをどこから手を付けていいかわからなくなります。
ただ、そんな中でも、Power BI Desktop で、取り込んだテーブルの列の「合計」や「個数」はビジュアル(視覚化)の「カード」を使えば、すぐに「レポート」で表示することができます。このあたりの操作性や動きはピボットテーブルに近く、数値のみの列であれば合計が表示され、数値以外の数値があれば個数が表示されます。
ピボットテーブルの「フィールドリスト」のようなウィンドウから数値の列(フィールド)を選べば、自動的に「合計」が表示されます。縦棒グラフのビジュアルが使われるので、カードのビジュアルを選ぶと、もし桁が多いと以下のように表示されます。
これは、ビジュアル(視覚化)の書式-データラベル-表示単位が「自動」になっているためで、これを「なし」に変更します。感覚的にはここに「桁区切りを使用する」がありそうなのですが、ありません。
そして、この操作手順の状態で、リボンの「モデリング」の書式設定に「桁区切り記号」があるのですが、グレーアウトして選択することができません。
このカード ビジュアルの数値に3桁カンマをつけたいのです。が、レポートでカードのビジュアルを選んだ状態だけでは、桁区切り記号のコマンドはグレーアウトしている・・・
最初のころ、これで悩みました。
そのころの対応は、いったんデータに戻って、その列(フィールド)に対して「桁区切り記号」をつけていました。データ側の列に桁区切り記号をつけると、レポートのビジュアルの数値も桁区切り記号がつきます。
ただ、この方法、独自にメジャーを作ったときに、対応する列はなく、関連する列をすべてに桁区切り記号をつけても、3桁カンマがつかないのです。
書式設定はビジュアルではなく、フィールドを選択して行う
つまり、データに戻ってフィールドに書式設定はあまり良いやり方ではななかったわけです。レポートのビジュアルに表示されている数値に3桁カンマをつける=レポートで「モデリング」タブの「書式設定」のグレーアウトを外すのは、表示形式を変えたいビジュアルを選択するのではなく、右端にあるフィールドリストのフィールドを選択すると、書式設定可能になるのです。
対象となるビジュアルは選択する必要はなく、作成したメジャーはデータにはありませんが、フィールドリストに表示されるので、そのメジャーを選択すると、リボンで書式設定が可能になります。
わかってしまえば、なんともない操作なのですが、結構長い間適切な操作をしていなかったので、ご紹介しました。
[追記]
[Power BI Desktop] 数値の 3桁カンマ、再び。
https://road2cloudoffice.blogspot.jp/2017/02/power-bi-desktop-3.html