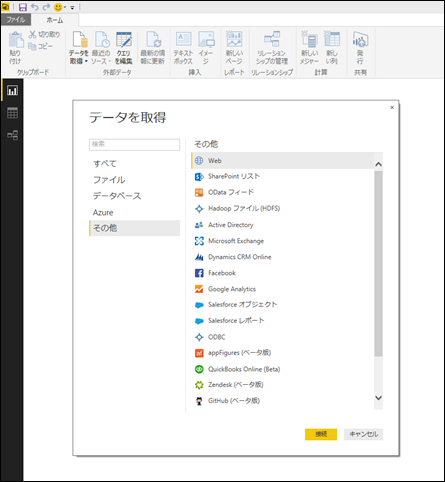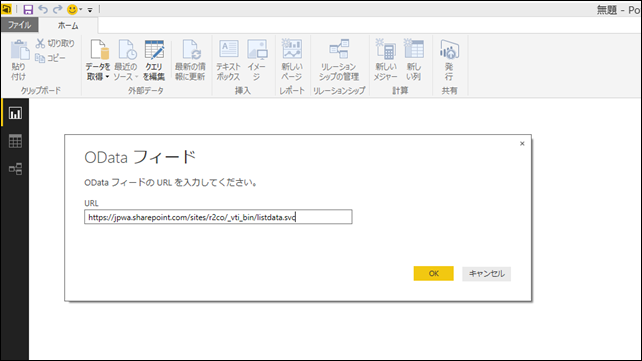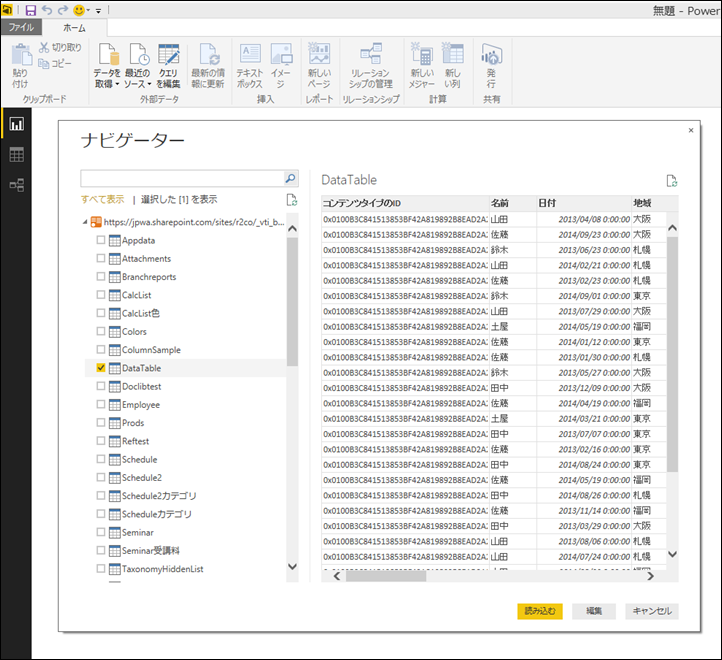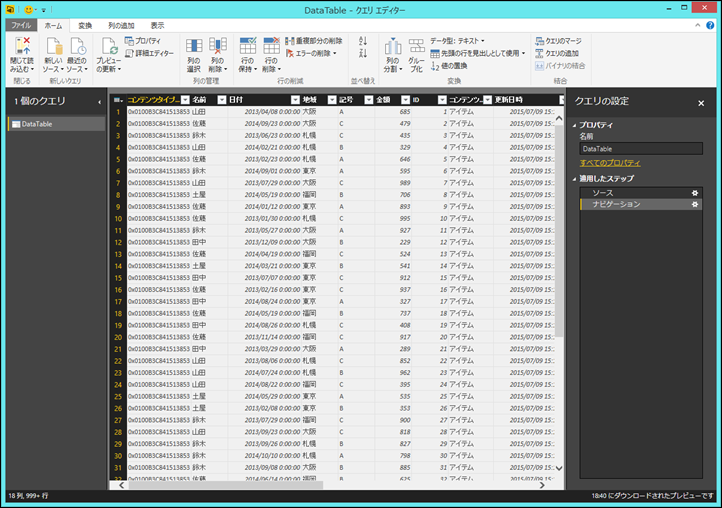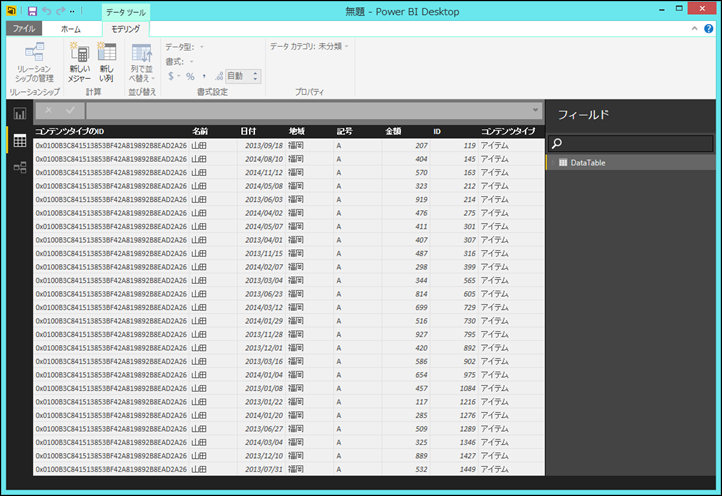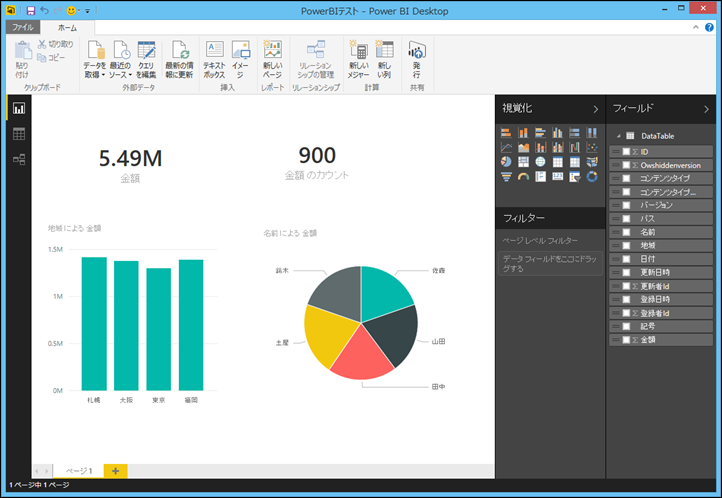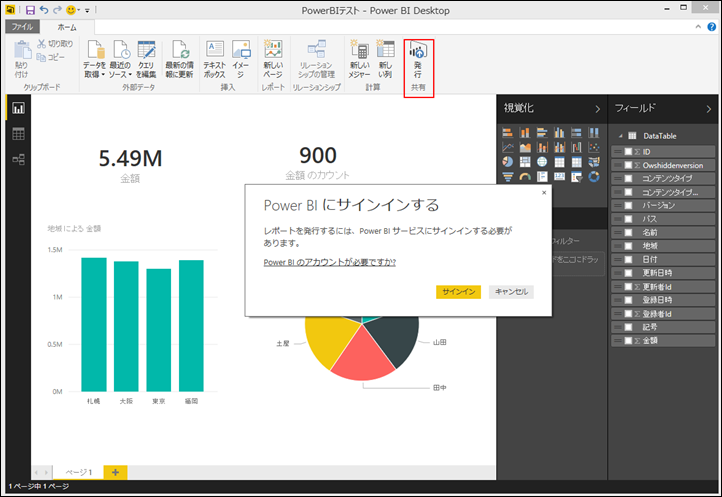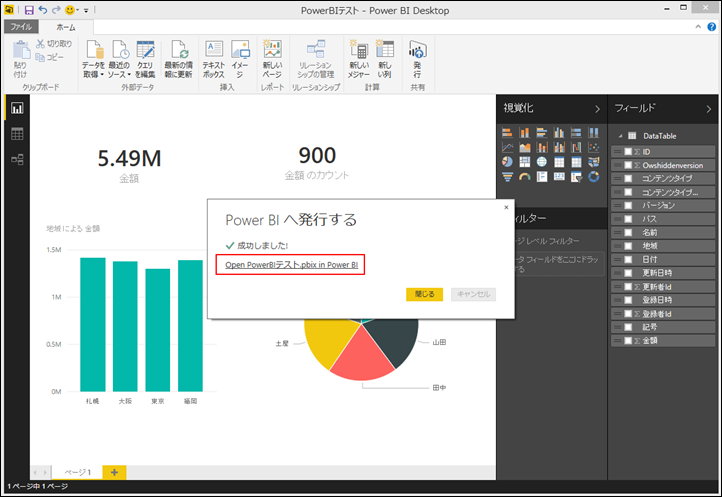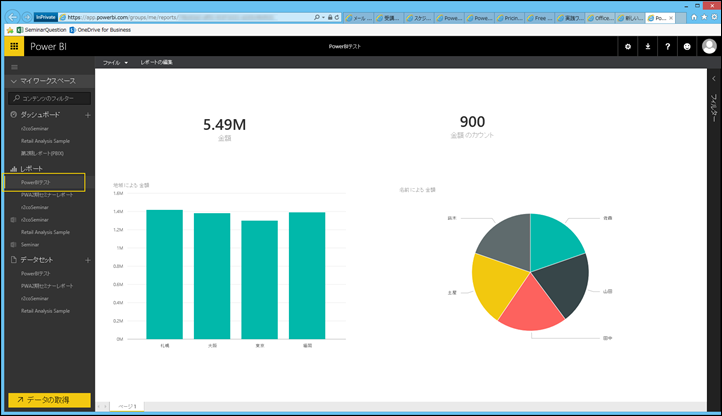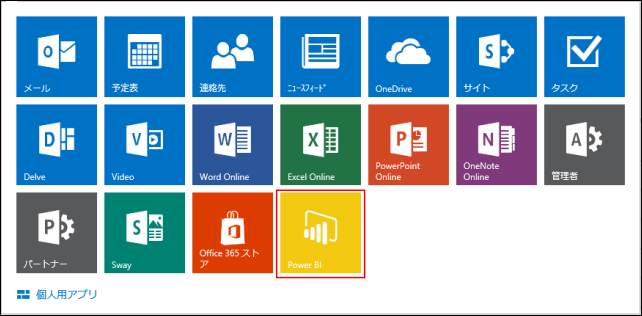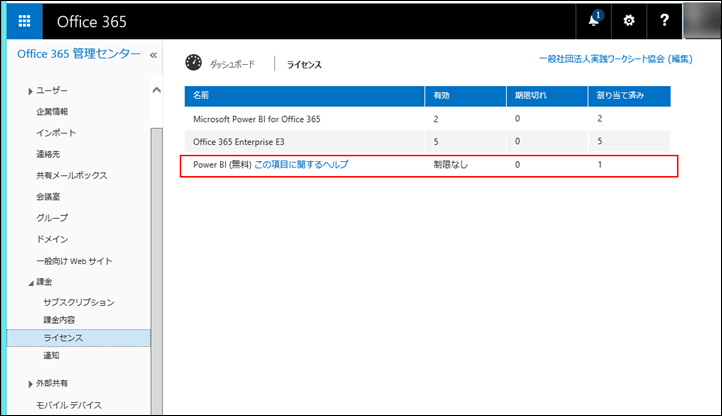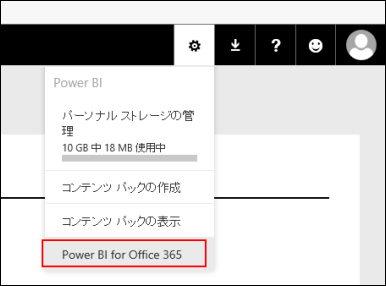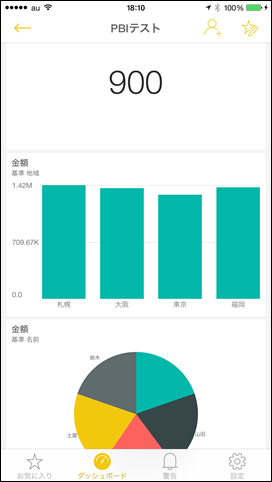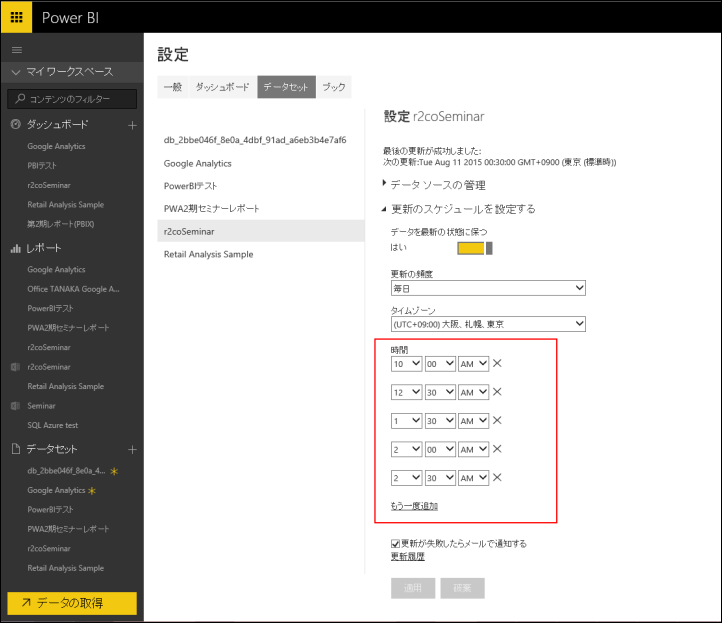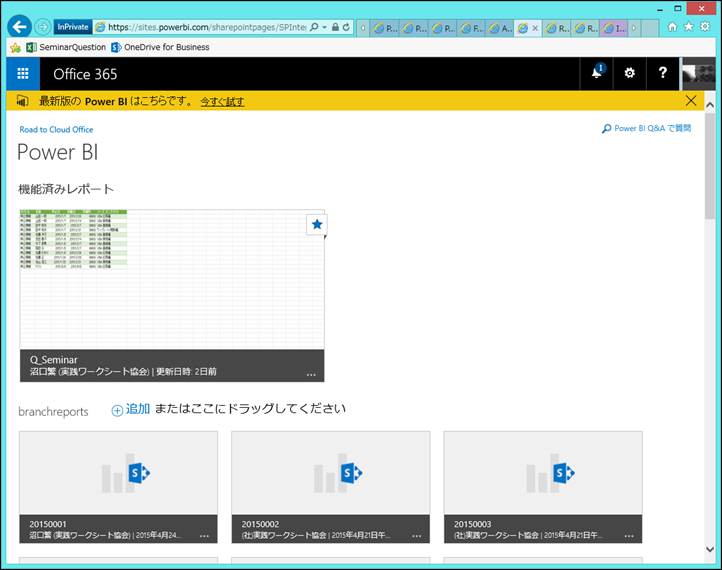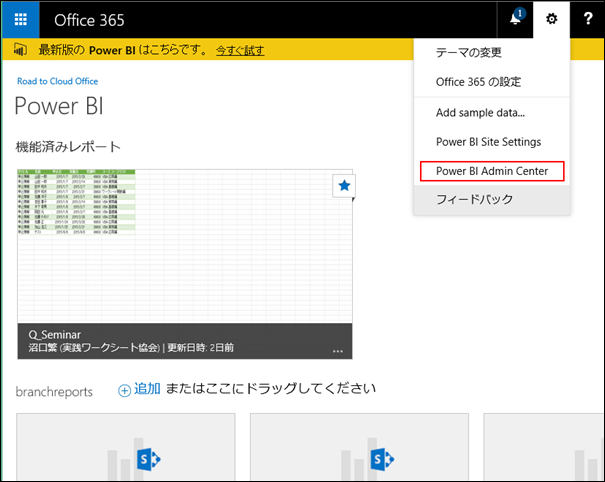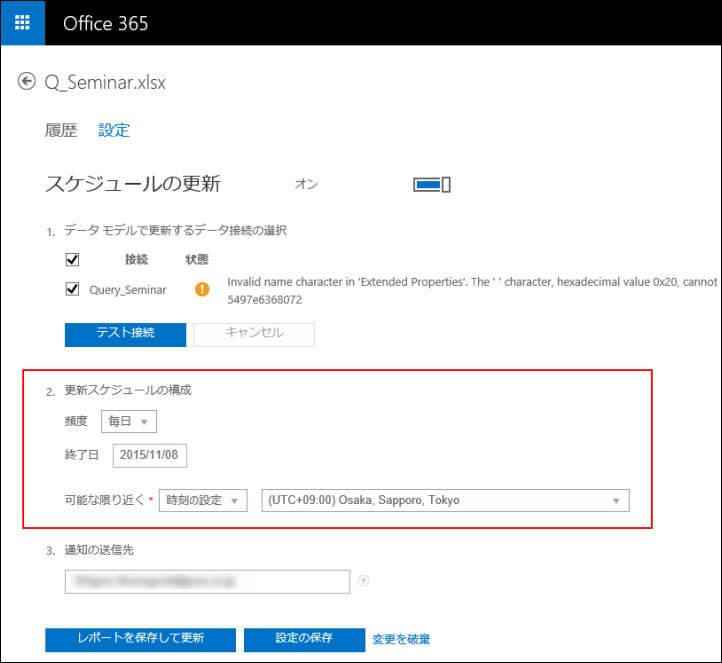ここにきて Power BI Desktop (旧 Power BI Designer)と、これまでこのブログでご紹介してきた Excel の Power BI アドイン(Power Query や Power Pivot)ってどう違うの?という話題が私の周りで聞くようになりました。また、Power BI と Power BI Desktop と Power BI for Office 365 など “Power BI” という単語が付いている製品・サービスの違いについても、新しい機能メインの単独紹介記事ばかりが出てくるため、関連や違いがわからない、という話も私の周りで聞きます。
これ、わかりづらいですよね。
まず、ちょっと交通整理するために、以下の単語を使って区分けしてみます。
- Power BI Excel アドイン
- Power BI Desktop
- Power BI
- Power BI for Office 365
1. Power BI Excel アドイン
これまでこのブログで紹介してきた、単に Power Pivot などと言っていたものですが、現状では例えば Power Pivot は「the Power Pivot in Microsoft Excel add-ins」(長い。。。)と呼ばれるようになっています。
これまで Power BI Excel アドインとして以下をこのブログでも扱ってきましたし、私自身も Power Query や Power Pivot は業務でよく使っています。
- Power Query
- Power Pivot
- Power View
- Power Map
Power Query は Excel 2013 まではダウンロードセンターからダウンロードするアドインでしたが、Excel 2016 からは内部に組み込まれ、あらゆるエディションで利用可能となります。(一部制限あり)
このあたりのお話は以下のブログでも紹介しています。
Power Query が Excel 全エディションで利用可能になりました
Excel ユーザーのための Power BI 系インストールのお話
現実の話としては全エディションで利用可能になった Power Query 以外は、Professional Plus か Office 365 ProPlus 前提となるため、Excel アドインといえども対象となるユーザーは限定されます。
Power Query や Power Pivot は Excel をより使いやすく、リッチな機能にするアドイン、という認識ですが、以降の Power BI を見ると、実は本当に重要なアドインは Power View です。 Power Query や Power Pivot は Power View (または Power Map) による分析レポートを作成するための補助ツール、という捉え方です。
ただ通常は、Excel のワークシートでレポートは完結してしまう場合が多いので、Power View を活用している人はあまり多くないと思います。私自身も Power View までを使って分析レポートを作ることはほぼありませんでした。
しかし、Power View が目指すところは単なる綺麗な「レポート」ではないようです。レポートの共有を印刷による「紙」ではなく、たとえば、タブレットやスマホを使って、いつでも、どこでも共有可能にする、という使い方です。分析結果やキーとなる数字の共有、それもある程度定期的・自動的に更新されるデータの共有をする、それが以降の Power BI が目指すもののようです。
なお、Excel 2016 Preview (16.0.4229.1011) で、この Power View は [挿入] タブにありません。
Excel 2013 のリボン コマンド インターフェース にある パワー ビュー
パワー ビュー のリボン コマンドがない Excel 2016 (16.0.4229.1011) 2015年8月
[リボンのユーザー設定] をみると タブ レベルで [Power View] があるのですが、そのタブ自体が表示されていません。Excel のデータ分析のオプションをいぢっても変わらずです。
どうやら [挿入] タブから独立して [Power View] タブにしたものの、肝心の [Power View] タブが表示されていない、という現象のようです。
調べてみると、マイクロソフトではこれを Known Issues のバグとして認識しており、そのうち直す、としています。
なお、Excel 2016 Preview で Power View を手動で [リボンのユーザー設定] で追加することは可能です。コマンドの選択で [リボンにないコマンド] で、[Power View レポートの挿入] をユーザー設定グループに追加してください。
2. Power BI Desktop (旧 Power BI Designer)
GA(一般利用)にともない、Power BI Designer は Power BI Desktop に名前が変更されました。
Power BI Desktop の特徴は「Excel を必要としない Power View シート(的なもの)作成ツール」の1点につきます。なおかつ、Power BI Excel アドインを使っていたユーザーであれば、ほぼ同じ操作、考え方で Excel の Power View シートに相当する「レポート」を作成することが可能です。そして、この「レポート」を他のユーザーと共有するためのクラウドサービスが「Power BI」(以下の 3. Power BI)になります。
Power BI Excel アドインで慣れている人であれば、ほぼ、取説なしで利用可能なほど、操作性は同じです。
(以下は Power BI に Office 365 の組織アカウントを使って無料トライアルをサインイン済み、という状況を前提としています。)
[データを取得]は Power Query に相当します。
データ取得先が SharePoint Online であれば、 OData フィードを使います。 URL の指定の仕方などは Power Query と全く一緒です。
組織アカウントを使って、SharePoint Online サイトにサインインします。
ナビゲーターも Power Query のものと一緒です。
[編集] ボタンで Power Query と同じ クエリ エディター が立ち上がります。
[閉じて読み込む] で、ワークシートにデータを展開するのではなく、データ エリアにレコードを読み込みます。
左側にある [リレーション] タブは、Power Pivot のダイアグラムビューに相当します。
左側の [レポート] タブが Power View シートに相当します。ここで、キーとなる数値の表示や、データの推移や割合を表すグラフを使い、レポートを作成します。
これらは pbix 拡張子のファイルとしてローカルに保存できます。
Power View もそうですし、この Power BI Desktop による「レポート」も、対話型でデータの確認・分析ができることがメリットと言われています。
Power BI Desktop のもうひとつ重要な機能は、この pbix ファイルをサーバーにアップロードして、他のメンバーと共有できる点です。
あらかじめ Power BI の無料トライアルにサインアップしていれば、[発行] を押すと Power BI サイトへのサインインが求められます。
発行が成功すると、発行したレポートへのリンクが表示されます。
リンクをクリックすると、app.powerbi.com の自分の Web サイトでアップロードしたレポートを確認することができます。
3. Power BI
きっと、この Power BI というサービスが、これまで Excel と Office 365/SharePoint Online を使っていたユーザーにとって一番わかりづらいと思います。
イメージ的には、Office 365 とは違う、別のサーバー(クラウド サービス)が立っています。ただし、Azure AD でアカウントの管理を行っているので、Office 365 の組織アカウントでサインアップすると、Office 365 の一部のような形でアプリランチャーに登録されます。
ちゃっかり Office 365 管理センターの [ライセンス] にも登録されています。
実践ワークシート協会では「Power BI for Office 365」を購入していたのですが、アプリランチャーのアイコンは Power BI に置き換わりました。
なお、Power BI サイトから、従来の Power BI for Office 365 にいくには、歯車アイコンから Power BI for Office 365 を選択することが可能です。
無料のサービスでは 1GB の powerbi.com のストレージが利用可能です。このストレージに対して、Power BI Desktop で作成した pbix ファイルをアップロードするのはもちろんですが、Excel の Power View で作成したレポートを含む Excel ブックもアップロードすることが可能です。Power BI サイトの大まかな使い方は以下と言えるでしょう。
レポート共有のためのアップロード先
- Power BI Desktop で各サーバー、サービスのデータを取り込み、レポートを作成し、pbix ファイルを powerbi.com にアップロードする
- Excel で各サーバー、サービスのデータを Power Query のモデル OLE DB接続で取り込み、Power View シートを作成、xlsx ファイルを powerbi.com にアップロードする
レポート共有のためのダッシュボードの作成
- アップロードした pbix や xlsx のレポートから必要なデータを「ダッシュボード」に貼り付け、ダッシュボードの共有先を指定する(招待する)
レポートが使用しているデータソース(データセット)のアクセスと更新頻度の管理
- データ接続の即時更新
- 更新頻度の設定
- データソースへの認証情報の保存
他のサービスや共有可能なコンテンツの管理と参照
- ダッシュボード、レポート、データセットの組み合わせでコンテンツ パックを作成し、組織内で共有をする
- 同じ組織の他の人が公開しているコンテンツ パックの参照
- Salesforce や Google Analytics など他のサービスのコンテンツ パックの参照と共有(Power BI Desktop や Excel を使わない)
ダッシュボード共有先の管理
- 共有したダッシュボードが誰と共有されているかを管理する
- ダッシュボードを共有するための「グループ」を参照、編集、新規作成できる
- この「グループ」は、Outlook で作成し、ファイルやスレッド(会話)を指定したメンバーと共有する、あの「グループ」機能と同じ
- ダッシュボードに登録することで、iPhone などの Power BI アプリからダッシュボードを参照できるようになります
iPhone の Power BI アプリでダッシュボードを表示
なお、無償サービスはストレージが 1GB まで、といった制限がありますが、10GB までに拡張した Power BI Pro という有償サービスのトライアルもあります。
実はこれがやっかいというか、意識せずして Power BI Pro のトライアルに移行してしまっている場合があります。私もそれになってました。。。
Power BI Pro トライアルへの申込みページはありません。無償のサービスを使っていて、有償の機能を使った時点で自動的に有償サービスの Power BI Pro のトライアルとなるようです。(私の記憶では、有償のみの設定をして、Pro のトライアルを使うかどうかの確認をされた記憶はないのですが。。。)
自分が Power BI Pro のトライアルになっているかどうかは、Power BI サイトの歯車アイコンのストレージをみるといいでしょう。パーソナル ストレージの管理で 10GB になっていれば、 Power BI Pro のトライアルになっています。
でも、10GB なんて使わないのに、どうして Power BI Pro のトライアルに移行するのか、、、謎でした。
たぶん、多くの人が「やってしまう」Power BI Pro の機能はデータセットの「更新スケジュールの設定」でしょう。
この設定は1日に1回までであれば無償サービスの範囲ですが、1日に2回以上の更新を設定すれば、それは Power BI Pro でなければならないために Power BI Pro トライアルに移行しているようです。[追記] 知らず知らずにトライアルに移行することはないようです。現在検証中です。私の場合状況から Power BI for Office 365 のライセンス割り当てがすでにされていることが関係しそうです。
Power BI 無償と有償の違い
https://powerbi.microsoft.com/pricing
Power BI Pro の Free Trial について
https://support.powerbi.com/knowledgebase/articles/664495
Free Trial は 60日間のようですが、60日たってどうなるか、、、までは上記のページから探すことはできませんでした。
4. Power BI for Office 365
Power BI for Office 365 も、URL から判断すると sites.powerbi.com で提供しているサービスで、このサービスを適用した SharePoint Online サイトのドキュメント ライブラリーにある Excel ブックを更新、Excel Online で表示したり、Power View を Online で操作することを目的としたものです。他に Data Management Gateway 機能で SharePoint の BCS (Business Connectivity Services) のように Office 365 以外のオンプレミスの SQL Server のデータなどを Office 365 経由で扱えるようにしたり、個人で作成した Power Query のクエリを他のメンバーと共有することができるようになります。
ただ、Power BI for Office 365 は、正直なところ実践ワークシート協会の Office 365 / SharePoint Online の使い方から活用しきれませんでした。
もっとも大きな理由は、SharePoint Online のリスト アイテムと Excel ブックのデータ接続の更新ができないことでした。
本来であれば、Excel で SharePoint Online のリストからデータを取得し、キーとなる数値データを Power View シートで表示し、そのブックを SharePoint Online のドキュメント ライブラリーに保存、 Power BI for Office 365 の BI サイトでブックの定期更新をして、Excel Online で表示したかったのです。ところが、データ接続を使った SharePoint Online のリスト データ更新ができないため、一旦 PC 側の Excel でブックを開き、更新後にアップロードという処理になり、これであれば、すでに Office データ接続と Excel Web Access/Excel Services で実現している方法よりも「使い勝手が悪い」となりました。(念のため、これは SharePoint Online のリストをデータソースにしているためで、SQL Server やオンプレミスの SharePoint Server であれば問題ないようです)
Power BI for Office 365 そのものは、Data Management Gateway による Office 365 とオンプレミスの SharePoint Server や SQL Server の統合機能もあり、また、Power Query のクエリの共有機能もあるため、使える機能も多くあると思います。しかし、Office 365 のクラウド セントリックな業務形態の実践ワークシート協会では、その良さを活かす場面がなかなかなく、逆にデータ接続における SharePoint Online との親和性の未熟さがネックとなってしまった、ということでしょう。
あと、現状 Power BI for Office 365 の Power BI サイトを開くと以下のようになります。
画面上部の「最新版の Power BI はこちらです。今すぐ試す」の表示から考えると、Power BI for Office 365 よりも、Power BI に集約させたい、というメッセージかもしれませんね。
Power BI にサインアップすることで、Office 365 管理センターから Power BI がなくなりました。しかし、https://admin.powerbi.com にアクセスすることで、従来の Power BI 管理センターにアクセスができました。または、SharePoint サイトに作った Power BI Site トップで歯車アイコンから Power BI Admin Center を選んで Power BI 管理センターに移動できます。
Power BI for Office 365 を使いたかった理由はブックの自動更新 (scheduled data refresh) でした。現状、3. Power BI でそれが可能です。それも SharePoint Online のリストがデータ ソースであってもです。1日に1回の更新であれば、無償で十分であり、そもそも Power BI for Office 365 の管理センターでは1日に1回の更新しか指定できませんでした。このようなブックの自動更新の目的であれば、無償の Power BI で十分だと思います。
Power BI for Office 365 でブック毎に設定できる更新スケジュールの構成。頻度は1日1回か、週に1回となる。
今回、Power BI と Power BI Desktop を使い込むにあたり、これまで実現できていなかった機能を確認することができました。
Excel ブックに含まれているデータ接続の Excel Online での更新については、すでに Office データ接続を使って、SharePoint サイトにアプリ権限付与をすることで可能でしたが、Power BI を使うことで Power Query による SharePoint Online リストデータ接続を含む Excel ブックを Excel Online で更新可能に設定することができます。
次回はその使い勝手と設定をご紹介したいと思います。